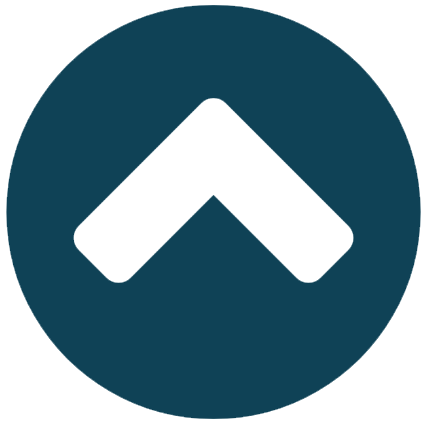- Không có sản phẩm nào
- T2-T6: 8h15 - 17h15 - T7-CN: 8h15-16h15
- 0938338315 0919622882
Thủ thuật chụp hình sản phẩm thu hút triệu người xem
13/09/2017, 08:23 AM
Đầu tư một chiếc máy ảnh để chụp những sản phẩm của mình trong thời đại mua bán online đã và đang trở thành một nhu cầu thực sự. Tuy nhiên, đối với những người mới bước chân vào nghề, việc này thật sự không đơn giản tí nào. Hãy cùng tìm hiểu những thủ thuật chụp hình sản phẩm thu hút người xem nhé!
.jpg)
>>> Xem thêm bài viết: Crop ảnh sẽ thay đổi bức hình của bạn như thế nào?
Hẳn bạn đã từng rất nhiều lần thấy những sản phẩm mà mình đang kinh doanh được chụp rất ấn tượng và luôn đặt câu hỏi, làm sao để mình cũng có thể chụp được như vậy. Và sau đây là “bí kíp”:
A.Công tác chuẩn bị
Đối với thể loại nhiếp ảnh này, bạn cần có những phụ kiện sau đây:
-Máy ảnh kỹ thuật số
-Ống kính máy ảnh (có thể ưu tiên những ống kính macro nếu có)
-1 đèn flash
-Chân máy ảnh
-1 tờ giấy trắng
-Ngoài ra, bạn cần có 1 máy tính đã cài Photoshop và Lightroom để thực hiện những chỉnh sửa hậu kỳ.
A.Công tác chuẩn bị
Đối với thể loại nhiếp ảnh này, bạn cần có những phụ kiện sau đây:
-Máy ảnh kỹ thuật số
-Ống kính máy ảnh (có thể ưu tiên những ống kính macro nếu có)
-1 đèn flash
-Chân máy ảnh
-1 tờ giấy trắng
-Ngoài ra, bạn cần có 1 máy tính đã cài Photoshop và Lightroom để thực hiện những chỉnh sửa hậu kỳ.
.jpg)
B. Hướng dẫn chi tiết
-Set up bố cục
Với thể loại chụp sản phẩm như thế này, bạn không tốn quá nhiều thời gian để set up bố cục hay những tình tiết nhỏ thêm vào. Chỉ với những phụ kiện như trên, bạn có thể hoàn toàn tạo ra được những bức hình như mong muốn. Bênh cạnh đó, kiểu chụp như thế này còn giúp cho bạn tiết kiệm được chi phí, thời gian cũng như tối giản những rườm rà như phòng chụp hay phòng lưu trữ.
Đặt sản phẩm lên tờ giấy trắng ở 1 không gian vừa đủ ánh sáng và càng nhiều ánh sáng tự nhiên càng tốt. Để giảm bóng đổ của sản phẩm và xoa dịu ánh sáng hay người ta còn gọi là làm mềm ánh sáng, bạn nên để flash hất trực tiếp lên trên trần nhà. Đặt sản phẩm sao cho những điểm nhấn hướng về phía ống kính, phô bày ra những nét độc đáo nhất của sản phẩm.
-Set up bố cục
Với thể loại chụp sản phẩm như thế này, bạn không tốn quá nhiều thời gian để set up bố cục hay những tình tiết nhỏ thêm vào. Chỉ với những phụ kiện như trên, bạn có thể hoàn toàn tạo ra được những bức hình như mong muốn. Bênh cạnh đó, kiểu chụp như thế này còn giúp cho bạn tiết kiệm được chi phí, thời gian cũng như tối giản những rườm rà như phòng chụp hay phòng lưu trữ.
Đặt sản phẩm lên tờ giấy trắng ở 1 không gian vừa đủ ánh sáng và càng nhiều ánh sáng tự nhiên càng tốt. Để giảm bóng đổ của sản phẩm và xoa dịu ánh sáng hay người ta còn gọi là làm mềm ánh sáng, bạn nên để flash hất trực tiếp lên trên trần nhà. Đặt sản phẩm sao cho những điểm nhấn hướng về phía ống kính, phô bày ra những nét độc đáo nhất của sản phẩm.
.jpg)
>>> Xem thêm bài viết: So sánh chất lượng hình ảnh của body crop và fullframe gắn cùng một ống kính
-Thiết lập thông số máy ảnh
Thiết lập thông số máy ảnh phù hợp và sắp xếp khoảng cách phù hợp với sản phẩm cần chụp. Để đảm bảo chất lượng hình ảnh tốt nhất, bạn nên để chế độ ảnh RAW.
Với điều kiện ánh sáng tự nhiên ban ngày chiếu vào trong phòng, bạn có thể để tốc độ cửa chập là 1/50, khẩu độ F8 và ISO là 100. Thử chụp vài tấm để tùy chỉnh các thiết lập chính xác hơn, tìm ra các góc đọ hoàn hảo mà bạn ưng ý nhất.
Thiết lập thông số máy ảnh phù hợp và sắp xếp khoảng cách phù hợp với sản phẩm cần chụp. Để đảm bảo chất lượng hình ảnh tốt nhất, bạn nên để chế độ ảnh RAW.
Với điều kiện ánh sáng tự nhiên ban ngày chiếu vào trong phòng, bạn có thể để tốc độ cửa chập là 1/50, khẩu độ F8 và ISO là 100. Thử chụp vài tấm để tùy chỉnh các thiết lập chính xác hơn, tìm ra các góc đọ hoàn hảo mà bạn ưng ý nhất.
.jpg)
-Hậu kỳ với phần mềm chỉnh sửa ảnh
I. Đối với phần mềm Lightroom:
– Bước 1: Mở ứng dụng Lightroom sau đó lắp thẻ nhớ vào máy tính. Lightroom sẽ mở hộp thoại tự động hoặc bạn chọn File > Import Photos and video rồi chọn hình ảnh muốn sửa, nhấn Import.
– Bước 3: Nhấp vào tab Develop trong Lightroom. Tại đây, bạn có thể điều chỉnh bằng tay theo ý thích. Tuy nhiên, theo tôi tính năng tự động rất nhanh và cũng rất tốt, vì thế, thay vì điều chỉnh bằng tay, bạn chọn Auto.
I. Đối với phần mềm Lightroom:
– Bước 1: Mở ứng dụng Lightroom sau đó lắp thẻ nhớ vào máy tính. Lightroom sẽ mở hộp thoại tự động hoặc bạn chọn File > Import Photos and video rồi chọn hình ảnh muốn sửa, nhấn Import.
– Bước 3: Nhấp vào tab Develop trong Lightroom. Tại đây, bạn có thể điều chỉnh bằng tay theo ý thích. Tuy nhiên, theo tôi tính năng tự động rất nhanh và cũng rất tốt, vì thế, thay vì điều chỉnh bằng tay, bạn chọn Auto.
.jpg)
>>> Xem thêm bài viết: Phá vỡ các quy tắc trong nhiếp ảnh-tại sao không?
-Sau khi chọn Auto, Lightroom sẽ thực hiện 1 vài thay đổi trong hình của bạn như nền trông trắng sáng hơn nhưng vẫn chưa đạt đến mục đích của mình. Thực hiện các tùy chỉnh trong Lightroom để có được màu sắc mà bạn thích nhất sau đó xuất hình và sử dụng chúng cho mục đích của bạn.
.jpg)
II.Đối với phần mềm Photoshop
Đối với một số bạn đã từng sử dụng qua phần mềm này, các bạn có thể tiếp tục tùy chỉnh hình ảnh của mình để có được một bức ảnh hoàn hảo. Ngay trên phần mềm Lightroom, bạn có thể kích chuột phải vào hình ảnh sản phẩm rồi chọn Edit in Adobe Photoshop CC. Đối với những hình ảnh sản phẩm này, bạn không nên thực hiện điều chỉnh toàn hình ảnh để làm trắng nền mà phải tách biệt các đối tượng từ nền bằng cách sử dụng mặt nạ.
Đối với một số bạn đã từng sử dụng qua phần mềm này, các bạn có thể tiếp tục tùy chỉnh hình ảnh của mình để có được một bức ảnh hoàn hảo. Ngay trên phần mềm Lightroom, bạn có thể kích chuột phải vào hình ảnh sản phẩm rồi chọn Edit in Adobe Photoshop CC. Đối với những hình ảnh sản phẩm này, bạn không nên thực hiện điều chỉnh toàn hình ảnh để làm trắng nền mà phải tách biệt các đối tượng từ nền bằng cách sử dụng mặt nạ.
.jpg)
>>> Xem thêm bài viết: Đánh đèn flash-khó mà dễ
– Bước 1: Tạo 1 layer bản sao của hình nền bằng cách kéo nó vào biểu tượng New Layer trong bảng Layers.
– Bước 2: Chọn cả 2 lớp, nhấn phím tắt Ctrl + G để gom lại 1 nhóm.
-Bước 3: Tạo 1 layer mới, đổ màu trắng tinh khiết. Kéo xuống dưới layer hình nền mới copy.
– Bước 4: Chọn Nhóm đã gom, nhấn Select > Color Range.
Chọn nền màu trắng, sử dụng biểu tượng ống thử màu kéo phần Fuzziness đến mức tối đa.
– Bước 5: Tạo ra mặt nạ của layer (layer mask) bằng cách nhấn vào biểu tượng Add Layer Mask trong Layer Palette.
– Bước 6: Nhấn tổ hợp phím Ctrl + I để đảo ngược vùng chọn.
– Bước 7: Nền sản phẩm lúc này hoàn toàn là màu trắng nhưng đường nét của sản phẩm chưa được sắc nét. Bạn nhấn giữ phím Alt rồi click vào mask trong bảng Layer có màu đen trắng để làm nổi bật đường nét.
– Bước 8: Với Layer mask chọn Image > Adjustmenrs > Levels. Di chuyển thanh trượt để hiển thị đường viền của sản phẩm.
– Bước 2: Chọn cả 2 lớp, nhấn phím tắt Ctrl + G để gom lại 1 nhóm.
-Bước 3: Tạo 1 layer mới, đổ màu trắng tinh khiết. Kéo xuống dưới layer hình nền mới copy.
– Bước 4: Chọn Nhóm đã gom, nhấn Select > Color Range.
Chọn nền màu trắng, sử dụng biểu tượng ống thử màu kéo phần Fuzziness đến mức tối đa.
– Bước 5: Tạo ra mặt nạ của layer (layer mask) bằng cách nhấn vào biểu tượng Add Layer Mask trong Layer Palette.
– Bước 6: Nhấn tổ hợp phím Ctrl + I để đảo ngược vùng chọn.
– Bước 7: Nền sản phẩm lúc này hoàn toàn là màu trắng nhưng đường nét của sản phẩm chưa được sắc nét. Bạn nhấn giữ phím Alt rồi click vào mask trong bảng Layer có màu đen trắng để làm nổi bật đường nét.
– Bước 8: Với Layer mask chọn Image > Adjustmenrs > Levels. Di chuyển thanh trượt để hiển thị đường viền của sản phẩm.
.jpg)
>>> Xem thêm bài viết: Làm chủ thể loại chụp ảnh đen trắng
– Bước 9: Làm sạch lớp mặt nạ bằng cách sử dụng Brush Tool với loại mềm.
– Bước 10: Nhấn giữ Alt rồi click vào mặt nạ đen trắng 1 lần nữa. Nếu muốn, bạn có thể điều chỉnh cho đường nét sản phẩm mềm mại hơn bằng cách mở Properties Panel rồi điểu chỉnh Feather phù hợp với ý muốn và độ phân giải của hình.
– Bước 11: Lưu tài liệu Photoshop của bạn. Ban đầu, chúng được mở bằng Lightroom nên nó sẽ tự động cập nhật trong Lightroom và bạn có thể điều chỉnh những lần sau ở đó hoặc xuất kết quả file ảnh.
>>> Tìm hiểu thêm về mua máy ảnh trả góp tại Thế giới điện máy Bình Minh Digital.
Theo Design.tutsplus.com
– Bước 10: Nhấn giữ Alt rồi click vào mặt nạ đen trắng 1 lần nữa. Nếu muốn, bạn có thể điều chỉnh cho đường nét sản phẩm mềm mại hơn bằng cách mở Properties Panel rồi điểu chỉnh Feather phù hợp với ý muốn và độ phân giải của hình.
– Bước 11: Lưu tài liệu Photoshop của bạn. Ban đầu, chúng được mở bằng Lightroom nên nó sẽ tự động cập nhật trong Lightroom và bạn có thể điều chỉnh những lần sau ở đó hoặc xuất kết quả file ảnh.
>>> Tìm hiểu thêm về mua máy ảnh trả góp tại Thế giới điện máy Bình Minh Digital.
Theo Design.tutsplus.com
Tin tức liên quan
Kết nối
Sản phẩm mới
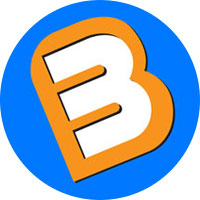
Máy ảnh Fujifilm X-M5 + Lens XC 15-45mm f/3.5-5.6 OIS PZ (Black) | Chính hãng
28,490,000 đ 29,990,000 đ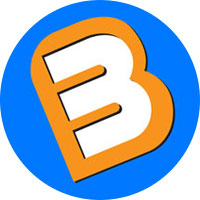
Máy ảnh Fujifilm X-M5 + Lens XC 15-45mm f/3.5-5.6 OIS PZ (Silver) | Chính hãng
27,990,000 đ 30,490,000 đ
Tin xem nhiều
- Top 5 máy ảnh Canon giá rẻ bán chạy năm 2016

- Hướng dẫn mua hàng trả góp-duyệt hồ sơ online tại Binhminhdigital

- Những quan niệm sai lầm trong nhiếp ảnh khiến bạn "lạc trôi"

- Máy ảnh nào thích hợp nhất dành cho dân phượt

- Top máy ảnh Full Frame giá rẻ tốt nhất 2017

- Phân biệt hàng chính hãng với hàng nhập khẩu?
.jpg)
- Top máy ảnh DSLR giá rẻ tốt nhất 2017

- MUA SẮM TẬN NƠI TẶNG NGAY QUÀ HẤP DẪN THÁNG 11 TẠI BINHMINHDIGITAL

- Top máy ảnh Mirrorless giá rẻ tốt nhất 2017

- Những cảm xúc lẫn lộn về độ “hot” của tân binh Canon EOS 200D

Copyright © 2015 CÔNG TY CỔ PHẦN PHÂN PHỐI CÔNG NGHỆ BÌNH MINH
MST: 0110389212 Chi cục Thuế Quận Nam Từ Liêm
info@binhminhdigital.com
Địa điểm kinh doanh: Số 133 Hoàng Cầu , phường Ô Chợ Dừa, quận Đống Đa , Thành Phố Hà Nội
STK : 915365888888 tại MB Hà Thành
Hotline : 0938338315 - 0919622882 - 0909858266
Hà Nội,
Việt Nam,
115000