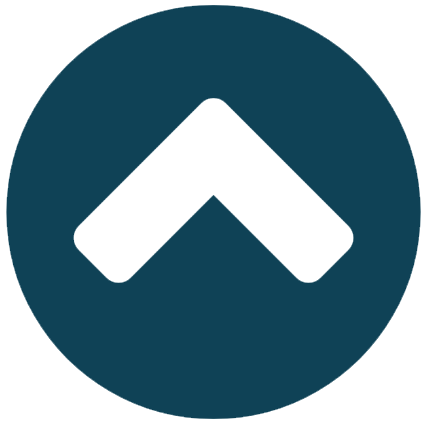- Không có sản phẩm nào
- T2-T6: 8h15 - 17h15 - T7-CN: 8h15-16h15
- 0938338315 0919622882
Thủ thuật xóa phông nền với chỉ vài cú click chuột
06/04/2018, 09:13 AM
Những bức ảnh chân dung sẽ trông hấp dẫn hơn khi chủ thể được tách biệt so với phông nền. Nói cách khác, đó chính là phụ thuộc nhiều khả năng xóa phông của ống kính. Tuy nhiên, bạn cũng không cần quá quan tâm đến những điều trên khi giờ đây, chỉ với vài cái click chuột, bạn cũng có thể làm được điều tương tự.
.jpg)
Xóa phông là cách gọi khi muốn làm hậu cảnh mờ đi còn chủ thể sắc nét. Kĩ thuật này thường được ứng dụng cho các thể loại chụp ảnh chân dung, ngoại cảnh hay chụp ảnh sản phẩm, … Với phần mêm chỉnh sửa hình ảnh Photoshop, bạn cũng có thể tạo ra những bức ảnh xóa phông tuyệt vời.
Mở công cụ làm mờ nền
Đầu tiên, mở một file hình ảnh mới (hình ảnh mà bạn muốn xóa phông).
Mở đến Filter > Blur Gallery > Field Blur. Trên bức ảnh, bạn sẽ chọn những vùng nào của hình ảnh cần làm mờ, trong khi các công cụ blur ở bên phải sẽ kiểm soát mức độ và kiểu làm mờ.
.jpg)
Đặt điểm ghim làm mờ đầu tiên
Các điểm ghim sẽ quyết định vị trí làm mờ và mức độ làm mờ. Kéo và thả điểm ghim vào nền hoặc khu vực xa nhất từ chủ thể. Ở bên phải, kéo thanh trượt làm mờ cho đến khi đạt được độ mờ mong muốn. Bạn cũng có thể thay đổi phạm vi vùng làm mờ bằng cách nhấp và kéo vào một phần vòng tròn bên ngoài.
Vì điểm ghim đầu tiên là điểm xa nhất từ chủ thể nên vùng này sẽ có độ mờ nhất. Bức ảnh mẫu dưới đây sử dụng độ mờ là 100, và bạn được tùy ý thay đổi con số này. Bạn có thể ấn quay lại và tinh chỉnh độ mờ của điểm ghim bất kỳ bằng cách nhấp vào nó.
.jpg)
Đặt điểm ghim về chủ thể về số không
Khi bạn mở công cụ làm mờ trường đầu tiên, toàn bộ hình ảnh của bạn sẽ bị mờ. Bạn có thể điều chỉnh nút căn chỉnh làm mờ̀ nằm xung quanh chiếc ghim ở trung tâm vòng tròn làm mờ để kiểm soát mức độ làm mờ được sử dụng. Click và kéo nút điều chỉnh theo chiều kim đồng hồ để tăng độ làm mờ, hoặc ngược lại, kéo ngược chiều kim đồng hồ để giảm độ làm mờ. Một số chuyên gia khuyên bạn nên sử dụng kiểu nền mờ và chủ thể ở chế độ bình thường. Tiếp tục đặt các điểm mờ trên vật thể, kéo điểm ghim về số 0, cho đến khi toàn bộ đối tượng được sắc nét.
.jpg)
Tiếp tục tinh chỉnh độ mờ
Lúc này trong hình ảnh mẫu, mặt ngựa đã sắc nét và nền bị mờ - nhưng phần còn lại của thân ngựa cũng mờ như nền. Để khắc phục điều này và đạt được một kết quả tự nhiên hơn, chỉ cần thêm nhiều ghim. Điều chỉnh độ mờ dựa trên khoảng cách từ điểm gốc ban đầu - các vật gần nền nên có điểm mờ hơn điểm ban đầu (gần với 100) trong khi khoảng gần đối tượng nên có mức độ mờ thấp hơn (gần bằng 0).
Tiếp tục đặt các điểm ghim và điều chỉnh độ mờ cho đến khi từng phần của hình ảnh bị mờ theo khoảng cách từ đối tượng. Trong hình ảnh mẫu, nền phía bên trái của mặt ngựa vẫn còn hơi sắc nét, vì vậy chúng tôi thêm một điểm khác ở đó, đặt nó ở cùng giá trị mờ là 100.
Điều chỉnh hiệu ứng mờ, nếu cần
Một khi bạn hài lòng với vị trí và mức độ mờ nền, bạn có thể tùy chọn hiệu ứng mờ, tùy thuộc vào hình ảnh.
- Chế độ “light bokek” sẽ làm sáng những điểm sáng nhất trong vùng mờ để bắt chước ống kính bokeh. "Bokek color" sẽ điều chỉnh màu sắc của những vùng sáng, trong khi "light range" sẽ điều chỉnh tông màu trong hiệu ứng bokeh.
- Tab nhiễu ảnh sẽ khôi phục lại bất kỳ độ nhiễu ảnh mờ để có được nền để phù hợp với chủ đề. Nếu bạn đang làm việc với một bức ảnh được chụp bằng độ ISO cao, bạn sẽ cần phải sử dụng tùy chọn này để đối tượng không bị nhiễu nhiều hơn nền. Sử dụng thanh trượt để thay đổi số lượng và kích thước độ nhiễu để phù hợp nhất với chủ đề. Nếu độ nhiễu không đáng kể trong hình ảnh ban đầu, bạn có thể bỏ qua thiết lập này.
Khi đã hoàn thành, mời bạn nhấn nút Enter hoặc click OK ở phía trên cửa sổ Blur Gallery.
>>> Tìm hiểu thêm về mua máy ảnh trả góp tại Thế giới điện máy Bình Minh Digital.
.jpg)
Xóa phông là cách gọi khi muốn làm hậu cảnh mờ đi còn chủ thể sắc nét. Kĩ thuật này thường được ứng dụng cho các thể loại chụp ảnh chân dung, ngoại cảnh hay chụp ảnh sản phẩm, … Với phần mêm chỉnh sửa hình ảnh Photoshop, bạn cũng có thể tạo ra những bức ảnh xóa phông tuyệt vời.
Mở công cụ làm mờ nền
Đầu tiên, mở một file hình ảnh mới (hình ảnh mà bạn muốn xóa phông).
Mở đến Filter > Blur Gallery > Field Blur. Trên bức ảnh, bạn sẽ chọn những vùng nào của hình ảnh cần làm mờ, trong khi các công cụ blur ở bên phải sẽ kiểm soát mức độ và kiểu làm mờ.
.jpg)
Đặt điểm ghim làm mờ đầu tiên
Các điểm ghim sẽ quyết định vị trí làm mờ và mức độ làm mờ. Kéo và thả điểm ghim vào nền hoặc khu vực xa nhất từ chủ thể. Ở bên phải, kéo thanh trượt làm mờ cho đến khi đạt được độ mờ mong muốn. Bạn cũng có thể thay đổi phạm vi vùng làm mờ bằng cách nhấp và kéo vào một phần vòng tròn bên ngoài.
Vì điểm ghim đầu tiên là điểm xa nhất từ chủ thể nên vùng này sẽ có độ mờ nhất. Bức ảnh mẫu dưới đây sử dụng độ mờ là 100, và bạn được tùy ý thay đổi con số này. Bạn có thể ấn quay lại và tinh chỉnh độ mờ của điểm ghim bất kỳ bằng cách nhấp vào nó.
.jpg)
Đặt điểm ghim về chủ thể về số không
Khi bạn mở công cụ làm mờ trường đầu tiên, toàn bộ hình ảnh của bạn sẽ bị mờ. Bạn có thể điều chỉnh nút căn chỉnh làm mờ̀ nằm xung quanh chiếc ghim ở trung tâm vòng tròn làm mờ để kiểm soát mức độ làm mờ được sử dụng. Click và kéo nút điều chỉnh theo chiều kim đồng hồ để tăng độ làm mờ, hoặc ngược lại, kéo ngược chiều kim đồng hồ để giảm độ làm mờ. Một số chuyên gia khuyên bạn nên sử dụng kiểu nền mờ và chủ thể ở chế độ bình thường. Tiếp tục đặt các điểm mờ trên vật thể, kéo điểm ghim về số 0, cho đến khi toàn bộ đối tượng được sắc nét.
.jpg)
Tiếp tục tinh chỉnh độ mờ
Lúc này trong hình ảnh mẫu, mặt ngựa đã sắc nét và nền bị mờ - nhưng phần còn lại của thân ngựa cũng mờ như nền. Để khắc phục điều này và đạt được một kết quả tự nhiên hơn, chỉ cần thêm nhiều ghim. Điều chỉnh độ mờ dựa trên khoảng cách từ điểm gốc ban đầu - các vật gần nền nên có điểm mờ hơn điểm ban đầu (gần với 100) trong khi khoảng gần đối tượng nên có mức độ mờ thấp hơn (gần bằng 0).
Tiếp tục đặt các điểm ghim và điều chỉnh độ mờ cho đến khi từng phần của hình ảnh bị mờ theo khoảng cách từ đối tượng. Trong hình ảnh mẫu, nền phía bên trái của mặt ngựa vẫn còn hơi sắc nét, vì vậy chúng tôi thêm một điểm khác ở đó, đặt nó ở cùng giá trị mờ là 100.
Điều chỉnh hiệu ứng mờ, nếu cần
Một khi bạn hài lòng với vị trí và mức độ mờ nền, bạn có thể tùy chọn hiệu ứng mờ, tùy thuộc vào hình ảnh.
- Chế độ “light bokek” sẽ làm sáng những điểm sáng nhất trong vùng mờ để bắt chước ống kính bokeh. "Bokek color" sẽ điều chỉnh màu sắc của những vùng sáng, trong khi "light range" sẽ điều chỉnh tông màu trong hiệu ứng bokeh.
- Tab nhiễu ảnh sẽ khôi phục lại bất kỳ độ nhiễu ảnh mờ để có được nền để phù hợp với chủ đề. Nếu bạn đang làm việc với một bức ảnh được chụp bằng độ ISO cao, bạn sẽ cần phải sử dụng tùy chọn này để đối tượng không bị nhiễu nhiều hơn nền. Sử dụng thanh trượt để thay đổi số lượng và kích thước độ nhiễu để phù hợp nhất với chủ đề. Nếu độ nhiễu không đáng kể trong hình ảnh ban đầu, bạn có thể bỏ qua thiết lập này.
Khi đã hoàn thành, mời bạn nhấn nút Enter hoặc click OK ở phía trên cửa sổ Blur Gallery.
Theo DigitalTrends
>>> Tìm hiểu thêm về mua máy ảnh trả góp tại Thế giới điện máy Bình Minh Digital.
Tin tức liên quan
| Những lưu ý để chụp ảnh giáng sinh đẹp lunh linh(12/12/2018) |
| Cách xử lý rung lắc trên máy ảnh (Phần 2)(27/04/2016) |
| Các kiểu chụp ảnh chuyển động mờ(10/02/2016) |
| Cách chụp ảnh pháo hoa Đà Nẵng cực đẹp bạn nên biết(29/05/2019) |
| Xả stress với trường phái nhiếp ảnh Lomography(30/08/2017) |
Kết nối
Sản phẩm mới
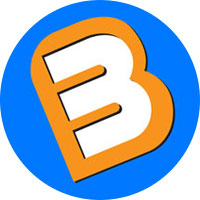
Máy ảnh Fujifilm X-M5 + Lens XC 15-45mm f/3.5-5.6 OIS PZ (Black) | Chính hãng
28,490,000 đ 29,990,000 đ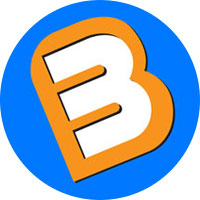
Máy ảnh Fujifilm X-M5 + Lens XC 15-45mm f/3.5-5.6 OIS PZ (Silver) | Chính hãng
27,990,000 đ 30,490,000 đ
Tin xem nhiều
- Top 5 máy ảnh Canon giá rẻ bán chạy năm 2016

- Hướng dẫn mua hàng trả góp-duyệt hồ sơ online tại Binhminhdigital

- Những quan niệm sai lầm trong nhiếp ảnh khiến bạn "lạc trôi"

- Máy ảnh nào thích hợp nhất dành cho dân phượt

- Top máy ảnh Full Frame giá rẻ tốt nhất 2017

- Phân biệt hàng chính hãng với hàng nhập khẩu?
.jpg)
- Top máy ảnh DSLR giá rẻ tốt nhất 2017

- MUA SẮM TẬN NƠI TẶNG NGAY QUÀ HẤP DẪN THÁNG 11 TẠI BINHMINHDIGITAL

- Top máy ảnh Mirrorless giá rẻ tốt nhất 2017

- Những cảm xúc lẫn lộn về độ “hot” của tân binh Canon EOS 200D

Copyright © 2015 CÔNG TY CỔ PHẦN PHÂN PHỐI CÔNG NGHỆ BÌNH MINH
MST: 0110389212 Chi cục Thuế Quận Nam Từ Liêm
info@binhminhdigital.com
Địa điểm kinh doanh: Số 133 Hoàng Cầu , phường Ô Chợ Dừa, quận Đống Đa , Thành Phố Hà Nội
STK : 915365888888 tại MB Hà Thành
Hotline : 0938338315 - 0919622882 - 0909858266
Hà Nội,
Việt Nam,
115000