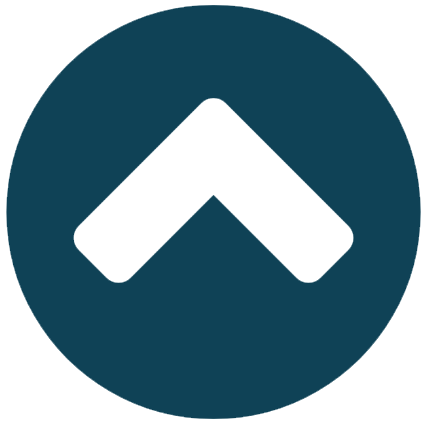- Không có sản phẩm nào
- T2-T6: 8h15 - 17h15 - T7-CN: 8h15-16h15
- 0938338315 0919622882
Học cách chỉnh sửa hình ảnh đơn giản bằng Lightroom (phần II)
07/07/2017, 07:24 AM
Trong một số trường hợp chụp, mặc dù đã rất kỳ công lựa chọn góc chụp hợp lý, bố cục rỏ ràng cũng như thiết lập thông số máy ảnh một cách kỹ lưỡng nhưng hình ảnh của bạn vẫn còn mắc phải những lỗi nhỏ không thể khắc phục ngay chính lúc bấm máy. Đừng lo, hãy để khâu xử lý hậu kỳ làm nốt phần còn lại. Hãy cùng Bình Minh Digital tìm hiểu cách chỉnh sửa hình ảnh đơn giản bằng Lightroom.
%20(4).jpg)
Trên thực tế, không có một máy ảnh hay ống kính nào hoàn hảo một cách tuyệt đối cho dù chúng rất đắt tiền. Sẽ không thể chắc chắn rằng chúng không có nhược điểm và hạn chế riêng do đặc tính kỹ thuật hoặc phát sinh trong quá trình sử dụng. Tuy vậy, cũng đừng quá bận tâm tới chúng làm gì, bạn có thể dể dàng xử lý chúng với phần mêm Lightroom.
>>> Xem thêm bài viết: Học cách chỉnh sửa hình ảnh đơn giản bằng Lightroom (phần 1)
Vấn đề cân bằng trắng
Chỉnh cân bằng trắng là điều cần thiết để màu sắc cho ra được chính xác. Trong khi mắt chúng ta có thể tự điều chỉnh nhiệt độ màu sắc tùy theo nhiều nguồn sáng khác nhau, cảm biến máy ảnh không thể làm điều đó. Hầu hết mọi người đều đặt cân bằng trắng tự động khi chụp ảnh, nhưng không phải lúc nào cân bằng trắng tự động cũng cho kết quả hoàn hảo. Nhiều lúc máy ảnh tự chỉnh quá tay, ảnh cho ra quá lạnh hoặc quá ấm. Sau đây là cách chỉnh sửa cân bằng trắng với Lightroom.
%20(6).jpg)
Bước 1: Ở chế độ Develop -> chọn Basic -> White Balance (WB) là tùy chọn đầu tiên.
Bước 2: Nếu là ảnh RAW, nhấp vào mũi tên xổ xuống để xem tất cả preset cân bằng trắng có sẵn, chọn cài đặt phù hợp nhất với điều kiện chụp rồi xem kết quả.
Bước 3: Nếu là ảnh JPEG, bạn phải chỉnh bằng tay. Đầu tiên, chọn biểu tượng eyedropper (hình cây bút kế bên WB).
Bước 4: Phóng to ảnh, dùng eyedropper để chọn vùng màu trung lập nhất. Trong đa số điều kiện thì là vùng màu xám (hoặc trắng).
Bước 5: Nhấp vào vùng trung lập để xem sự thay đổi, làm lại nhiều lần đến khi hài lòng với kết quả.
>>> Xem thêm bài viết: Những kỹ thuật nhiếp ảnh mà người chơi nên biết
Ảnh bị nhiễu (noise)
Nhiễu là hiện tượng xuất hiện nhiều điểm với nhiều màu sắc ngẫu nhiên và độ sáng khác nhau. Điều này thường xảy ra khi tăng độ nhạy sáng của cảm biến (điều chỉnh ISO cao trong môi trường ánh sáng tối) hoặc khi cảm biến bị nóng (như khi chụp phơi sáng quá lâu). Hầu hết các loại máy ảnh đều kích hoạt chế độ giảm nhiễu khi chụp ở định dạng thường (JPEG), ảnh RAW thường bị nhiễu nhiều hơn. Nhiễu ảnh gồm 2 loại:
-Nhiễu màu sắc (color noise): nhìn qua thì rất khó chịu nhưng cũng rất dễ khắc phục. Nhiễu màu sắc đơn giản chỉ là sự pha trộn màu sắc của các điểm xung quanh và không ảnh hưởng quá nhiều đến chất lượng ảnh.
-Nhiễu đơn sắc (luminance noise): sự khác biệt về độ sáng của từng điểm ảnh. Loại bỏ nhiễu đơn sắc là làm ảnh mịn hơn, các điểm ảnh bị làm mờ đi.
%20(2).jpg)
Cách xử lý nhiễu ảnh với Lightroom:
Bước 1: Ở chế độ Develop, chọn Detail - tìm phần Noise Reduction.
Bước 2: Với ảnh JPEG, mặc định các giá trị được đặt ở 0, với ảnh RAW phần Color đặt là 25. Thường các giá trị này là đủ để giảm nhiễu ảnh.
Bước 3: Phóng to ảnh, bắt đầu trượt thanh Luminance sang phải.
Bước 4: Phục hồi chi tiết và thêm micro-contrast với thanh trượt Details và Contrast.
Bước 5: Trong một số trường hợp nhiễu có thể bị lại nếu phục hồi chi tiết, bạn cần lặp lại từ bước 3 cho đến khi thấy hài lòng.
>>> Xem thêm bài viết: Ống kính với thân máy, cái nào quan trọng hơn?
Vấn đề phơi sáng
Trong nhiều trường hợp không thuận tiện điều chỉnh bù trừ sáng trong quá trình phơi sáng khiến cho bức ảnh hoặc bị thiếu sáng hoặc bị dư sáng. Điều này có thể dể dàng khắc phục khi xử lý hậu kỳ với Lightroom. .
Trong Lightroom, mỗi con số trên thanh trượt Exposure tương ứng một điểm dừng ánh sáng. Kéo thanh trượt sang +1 để tăng gấp đôi lượng ánh sáng và ngược lại.
%20(5).jpg)
Độ bù trừ sáng cũng có thể chỉnh ngay ở chế độ Library, nhưng thay vì kéo thanh trượt thì bạn sẽ nhấp vào mũi tên để chỉnh theo từng nấc, mỗi nấc tương ứng 1/3.
Nếu không, có thể thiết lập để Lightroom tự động áp dụng mức chỉnh sáng cho toàn bộ ảnh chụp ra từ máy ảnh đó trong chế độ Develop, được hướng dẫn ngay dưới đây.
>>> Xem thêm bài viết: Giải đáp những câu hỏi khi muốn mua một ống kính mới
Thay đổi giá trị mặc định trong Develop
Có khá nhiều thiết lập được khuyến cáo lưu thành preset riêng để sư dụng về lâu về dài. Nhưng thay vì áp dụng preset bằng tay, bạn có thể thiết lập để Lightroom tự áp dụng preset đó cho tất cả các ảnh được chụp từ một bộ thiết bị tương tự sau này.
Bước 1: Nhấp vào Reset ở cuối bảng Adjustment để đảm bảo tất cả các thiết lập khác đều đặt về mặc định. Tiếp theo, chỉ tùy chỉnh những thiết lập mà bạn cần
Bước 2: Nhấn giữ phím Alt để nút Reset chuyển thành Set Default…, nhấp vào nó
Bước 3: Một hộp thoại hiện ra, nhấp vào Update to Current Settings để xác nhận. Hộp thoại có cảnh báo thay đổi này sẽ không thể hoàn tác, nhưng không có nghĩa rằng chúng được áp dụng vĩnh viễn, chỉ là không thể hoàn tác với phím tắt Ctrl + Z mà thôi.
Để chỉnh về thiết lập gốc ban đầu, nhấn vào nút Restore Adobe Default Settings.
>>> Tìm hiểu thêm về mua máy ảnh trả góp tại Thế giới điện máy Bình Minh Digital.
%20(4).jpg)
Trên thực tế, không có một máy ảnh hay ống kính nào hoàn hảo một cách tuyệt đối cho dù chúng rất đắt tiền. Sẽ không thể chắc chắn rằng chúng không có nhược điểm và hạn chế riêng do đặc tính kỹ thuật hoặc phát sinh trong quá trình sử dụng. Tuy vậy, cũng đừng quá bận tâm tới chúng làm gì, bạn có thể dể dàng xử lý chúng với phần mêm Lightroom.
>>> Xem thêm bài viết: Học cách chỉnh sửa hình ảnh đơn giản bằng Lightroom (phần 1)
Vấn đề cân bằng trắng
Chỉnh cân bằng trắng là điều cần thiết để màu sắc cho ra được chính xác. Trong khi mắt chúng ta có thể tự điều chỉnh nhiệt độ màu sắc tùy theo nhiều nguồn sáng khác nhau, cảm biến máy ảnh không thể làm điều đó. Hầu hết mọi người đều đặt cân bằng trắng tự động khi chụp ảnh, nhưng không phải lúc nào cân bằng trắng tự động cũng cho kết quả hoàn hảo. Nhiều lúc máy ảnh tự chỉnh quá tay, ảnh cho ra quá lạnh hoặc quá ấm. Sau đây là cách chỉnh sửa cân bằng trắng với Lightroom.
%20(6).jpg)
Bước 1: Ở chế độ Develop -> chọn Basic -> White Balance (WB) là tùy chọn đầu tiên.
Bước 2: Nếu là ảnh RAW, nhấp vào mũi tên xổ xuống để xem tất cả preset cân bằng trắng có sẵn, chọn cài đặt phù hợp nhất với điều kiện chụp rồi xem kết quả.
Bước 3: Nếu là ảnh JPEG, bạn phải chỉnh bằng tay. Đầu tiên, chọn biểu tượng eyedropper (hình cây bút kế bên WB).
Bước 4: Phóng to ảnh, dùng eyedropper để chọn vùng màu trung lập nhất. Trong đa số điều kiện thì là vùng màu xám (hoặc trắng).
Bước 5: Nhấp vào vùng trung lập để xem sự thay đổi, làm lại nhiều lần đến khi hài lòng với kết quả.
>>> Xem thêm bài viết: Những kỹ thuật nhiếp ảnh mà người chơi nên biết
Ảnh bị nhiễu (noise)
Nhiễu là hiện tượng xuất hiện nhiều điểm với nhiều màu sắc ngẫu nhiên và độ sáng khác nhau. Điều này thường xảy ra khi tăng độ nhạy sáng của cảm biến (điều chỉnh ISO cao trong môi trường ánh sáng tối) hoặc khi cảm biến bị nóng (như khi chụp phơi sáng quá lâu). Hầu hết các loại máy ảnh đều kích hoạt chế độ giảm nhiễu khi chụp ở định dạng thường (JPEG), ảnh RAW thường bị nhiễu nhiều hơn. Nhiễu ảnh gồm 2 loại:
-Nhiễu màu sắc (color noise): nhìn qua thì rất khó chịu nhưng cũng rất dễ khắc phục. Nhiễu màu sắc đơn giản chỉ là sự pha trộn màu sắc của các điểm xung quanh và không ảnh hưởng quá nhiều đến chất lượng ảnh.
-Nhiễu đơn sắc (luminance noise): sự khác biệt về độ sáng của từng điểm ảnh. Loại bỏ nhiễu đơn sắc là làm ảnh mịn hơn, các điểm ảnh bị làm mờ đi.
%20(2).jpg)
Cách xử lý nhiễu ảnh với Lightroom:
Bước 1: Ở chế độ Develop, chọn Detail - tìm phần Noise Reduction.
Bước 2: Với ảnh JPEG, mặc định các giá trị được đặt ở 0, với ảnh RAW phần Color đặt là 25. Thường các giá trị này là đủ để giảm nhiễu ảnh.
Bước 3: Phóng to ảnh, bắt đầu trượt thanh Luminance sang phải.
Bước 4: Phục hồi chi tiết và thêm micro-contrast với thanh trượt Details và Contrast.
Bước 5: Trong một số trường hợp nhiễu có thể bị lại nếu phục hồi chi tiết, bạn cần lặp lại từ bước 3 cho đến khi thấy hài lòng.
>>> Xem thêm bài viết: Ống kính với thân máy, cái nào quan trọng hơn?
Vấn đề phơi sáng
Trong nhiều trường hợp không thuận tiện điều chỉnh bù trừ sáng trong quá trình phơi sáng khiến cho bức ảnh hoặc bị thiếu sáng hoặc bị dư sáng. Điều này có thể dể dàng khắc phục khi xử lý hậu kỳ với Lightroom. .
Trong Lightroom, mỗi con số trên thanh trượt Exposure tương ứng một điểm dừng ánh sáng. Kéo thanh trượt sang +1 để tăng gấp đôi lượng ánh sáng và ngược lại.
%20(5).jpg)
Độ bù trừ sáng cũng có thể chỉnh ngay ở chế độ Library, nhưng thay vì kéo thanh trượt thì bạn sẽ nhấp vào mũi tên để chỉnh theo từng nấc, mỗi nấc tương ứng 1/3.
Nếu không, có thể thiết lập để Lightroom tự động áp dụng mức chỉnh sáng cho toàn bộ ảnh chụp ra từ máy ảnh đó trong chế độ Develop, được hướng dẫn ngay dưới đây.
>>> Xem thêm bài viết: Giải đáp những câu hỏi khi muốn mua một ống kính mới
Thay đổi giá trị mặc định trong Develop
Có khá nhiều thiết lập được khuyến cáo lưu thành preset riêng để sư dụng về lâu về dài. Nhưng thay vì áp dụng preset bằng tay, bạn có thể thiết lập để Lightroom tự áp dụng preset đó cho tất cả các ảnh được chụp từ một bộ thiết bị tương tự sau này.
Bước 1: Nhấp vào Reset ở cuối bảng Adjustment để đảm bảo tất cả các thiết lập khác đều đặt về mặc định. Tiếp theo, chỉ tùy chỉnh những thiết lập mà bạn cần
Bước 2: Nhấn giữ phím Alt để nút Reset chuyển thành Set Default…, nhấp vào nó
Bước 3: Một hộp thoại hiện ra, nhấp vào Update to Current Settings để xác nhận. Hộp thoại có cảnh báo thay đổi này sẽ không thể hoàn tác, nhưng không có nghĩa rằng chúng được áp dụng vĩnh viễn, chỉ là không thể hoàn tác với phím tắt Ctrl + Z mà thôi.
Để chỉnh về thiết lập gốc ban đầu, nhấn vào nút Restore Adobe Default Settings.
>>> Tìm hiểu thêm về mua máy ảnh trả góp tại Thế giới điện máy Bình Minh Digital.
Tin tức liên quan
| Nguyên nhân khiến ảnh không nét và cách khắc phục(2/07/2019) |
| Sáng tạo 5 góc máy để có những bức ảnh ấn tượng(22/11/2018) |
| Mẹo nâng tay nghề nghiếp ảnh(1/02/2016) |
| Những hiệu ứng có thể dùng cho ảnh đẹp hơn(8/03/2016) |
| 15 thể loại nhiếp ảnh bạn cần biết qua (phần II)(25/08/2017) |
Kết nối
Sản phẩm mới
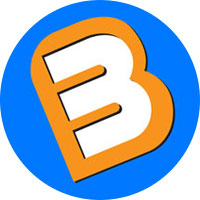
Máy ảnh Fujifilm X-M5 + Lens XC 15-45mm f/3.5-5.6 OIS PZ (Black) | Chính hãng
28,490,000 đ 29,990,000 đ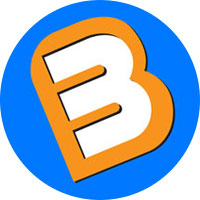
Máy ảnh Fujifilm X-M5 + Lens XC 15-45mm f/3.5-5.6 OIS PZ (Silver) | Chính hãng
27,990,000 đ 30,490,000 đ
Tin xem nhiều
- Top 5 máy ảnh Canon giá rẻ bán chạy năm 2016

- Hướng dẫn mua hàng trả góp-duyệt hồ sơ online tại Binhminhdigital

- Những quan niệm sai lầm trong nhiếp ảnh khiến bạn "lạc trôi"

- Máy ảnh nào thích hợp nhất dành cho dân phượt

- Top máy ảnh Full Frame giá rẻ tốt nhất 2017

- Phân biệt hàng chính hãng với hàng nhập khẩu?
.jpg)
- Top máy ảnh DSLR giá rẻ tốt nhất 2017

- MUA SẮM TẬN NƠI TẶNG NGAY QUÀ HẤP DẪN THÁNG 11 TẠI BINHMINHDIGITAL

- Top máy ảnh Mirrorless giá rẻ tốt nhất 2017

- Những cảm xúc lẫn lộn về độ “hot” của tân binh Canon EOS 200D

Copyright © 2015 CÔNG TY CỔ PHẦN PHÂN PHỐI CÔNG NGHỆ BÌNH MINH
MST: 0110389212 Chi cục Thuế Quận Nam Từ Liêm
info@binhminhdigital.com
Địa điểm kinh doanh: Số 133 Hoàng Cầu , phường Ô Chợ Dừa, quận Đống Đa , Thành Phố Hà Nội
STK : 915365888888 tại MB Hà Thành
Hotline : 0938338315 - 0919622882 - 0909858266
Hà Nội,
Việt Nam,
115000