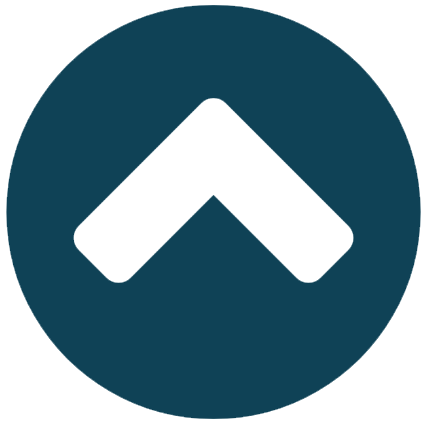- Không có sản phẩm nào
- T2-T6: 8h15 - 17h15 - T7-CN: 8h15-16h15
- 0938338315 0919622882
5 bước đơn giản để chỉnh sửa ảnh thiếu sáng sai màu trong Lightroom
22/11/2017, 09:18 AM
Đôi khi vi một số lí do khách quan như trời âm u thiếu sáng hay chủ quan như thiết lập các thông số máy ảnh chưa đúng mà những bức hình của bạn bị tối om và sai lệch màu sắc. Điều này làm cho những bức hình trông thiếu đi sức sống và không thể truyền cảm hứng đến với người xem. Hãy cùng tìm hiểu 5 bước đơn giản để chỉnh sửa ảnh thiếu sáng sai màu trong Lightroom.
.jpg)
>>> Xem thêm bài viết: Lựa chọn máy ảnh du lịch nào vào thời điểm hiện nay?
-Bước 1: Mở bức ảnh bạn muốn chính sửa trong Lightroom với Import Photo and Video (Ctrl+Shift+I)
.jpg)
>>> Xem thêm bài viết: Tìm hiểu về khái niệm "stop phơi sáng" trong nhiếp ảnh
-Bước 2: Chọn thao tác với tag Develop
Bức ảnh thiếu sáng nền ta sẽ sử dụng các công cụ trong bảngBasic để tăng sáng.
Bạn có thể tăng giảm độ sáng với thanh Exposuer cho đến mức hợp lý. Ngoài ra 2 thanh Highlights và Shadows cũng như Whites và Blacks theo ý mình để cho bức hình trông sáng hơn hoặc ngược lại.
Bức ảnh thiếu sáng nền ta sẽ sử dụng các công cụ trong bảngBasic để tăng sáng.
Bạn có thể tăng giảm độ sáng với thanh Exposuer cho đến mức hợp lý. Ngoài ra 2 thanh Highlights và Shadows cũng như Whites và Blacks theo ý mình để cho bức hình trông sáng hơn hoặc ngược lại.
.jpg)
>>> Xem thêm bài viết: Học nhiếp ảnh từ những điều đơn giản nhất
-Bước 3: bạn cũng có thể chỉnh sửa toàn bộ màu sắc của bức hình theo tong màu mà mình mong muốn với công cụ Temp và Tint. Bạn chỉ cần kéo nhẹ chúng để xem thử màu sắc đã vừa đủ chưa và dừng lại khi cảm thấy hiệu quả như mình mong muốn.
Nếu bức ảnh vẫn sai màu, bạn có thể thao tác thềm trong bảng Tone Cuve với các thanh Color.
Nếu bức ảnh vẫn sai màu, bạn có thể thao tác thềm trong bảng Tone Cuve với các thanh Color.
.jpg)
>>> Xem thêm bài viết: Lựa chọn vị trí và góc chụp ảnh như thế nào cho hợp lý?
-Bước 4: Nếu trong ảnh cho những chi tiết chềnh lệch sáng như bức tường hay đám mây quá sáng… có thể sử dụng công cụ Adjustment Brush với Temp. Bạn có thể tăng giảm các chỉ số Tint, Temp và Exposure, Feather hay Filter cho phù hợp với bức hình. Kích thước tùy vào chi tiết cần làm đậm.
.jpg)
-Bước 5: Thềm hiệu ứng tối nhẹ 4 góc hình ảnh, tạo chiều sâu cho bức ảnh ở thanh công cụ Amount, Midpoint, Roundness, Fether và Highlights.
.jpg)
.jpg)
.jpg)
Và đây là kết quả sau khi chúng ta thực hiện một số thao thao tác như trên:
.jpg)
>>> Tìm hiểu thêm về mua máy ảnh trả góp tại Thế giới điện máy Bình Minh Digital.
Tin tức liên quan
Kết nối
Sản phẩm mới
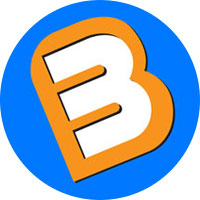
Máy ảnh Fujifilm X-M5 + Lens XC 15-45mm f/3.5-5.6 OIS PZ (Black) | Chính hãng
28,490,000 đ 29,990,000 đ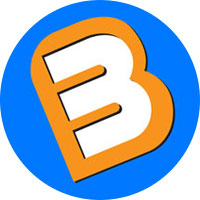
Máy ảnh Fujifilm X-M5 + Lens XC 15-45mm f/3.5-5.6 OIS PZ (Silver) | Chính hãng
28,990,000 đ 30,490,000 đ
Tin xem nhiều
- Top 5 máy ảnh Canon giá rẻ bán chạy năm 2016

- Hướng dẫn mua hàng trả góp-duyệt hồ sơ online tại Binhminhdigital

- Những quan niệm sai lầm trong nhiếp ảnh khiến bạn "lạc trôi"

- Máy ảnh nào thích hợp nhất dành cho dân phượt

- Top máy ảnh Full Frame giá rẻ tốt nhất 2017

- Phân biệt hàng chính hãng với hàng nhập khẩu?
.jpg)
- Top máy ảnh DSLR giá rẻ tốt nhất 2017

- MUA SẮM TẬN NƠI TẶNG NGAY QUÀ HẤP DẪN THÁNG 11 TẠI BINHMINHDIGITAL

- Top máy ảnh Mirrorless giá rẻ tốt nhất 2017

- Những cảm xúc lẫn lộn về độ “hot” của tân binh Canon EOS 200D

Copyright © 2015 CÔNG TY CỔ PHẦN PHÂN PHỐI CÔNG NGHỆ BÌNH MINH
MST: 0110389212 Chi cục Thuế Quận Nam Từ Liêm
info@binhminhdigital.com
Địa điểm kinh doanh: Số 133 Hoàng Cầu , phường Ô Chợ Dừa, quận Đống Đa , Thành Phố Hà Nội
STK : 915365888888 tại MB Hà Thành
Hotline : 0938338315 - 0919622882 - 0909858266
Hà Nội,
Việt Nam,
115000