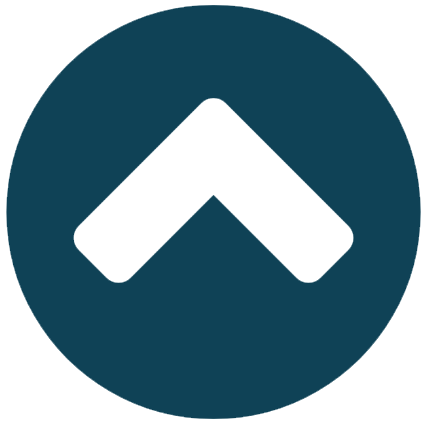- Không có sản phẩm nào
- T2-T6: 8h15 - 17h15 - T7-CN: 8h15-16h15
- 0938338315 0919622882
Dùng Photoshop chỉnh hiệu ứng cực đẹp cho ảnh chụp thác nước
04/03/2016, 04:34 AM
Các thác nước là những hình ảnh rất đẹp và thơ mộng. Chúng là đề tài để cho ra đời không biết bao nhiêu bức ảnh đẹp. Phần lớn, dù được chụp bằng những máy ảnh hiện đại thì phần không thể bỏ qua là chỉnh sửa hậu kỳ để có độ lung linh. Bài viết sẽ hướng dẫn các bạn cách dùng photoshop để chỉnh độ mượt mà cho các thác nước.
>>>Bài liên quan: Làm mờ chuyển động bằng Photoshop

Bước 1. Mở Photoshop. Vào chọn vùng nước mà bạn muốn xử lý bằng công cụ Lasso Tool (phím tắt L).
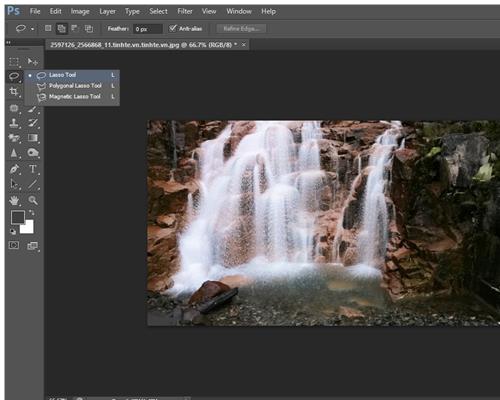
Dùng công cụ này để nhấp chọn trực tiếp vào vùng muốn xử lý. Nếu cảm thấy chưa đủ hết vùng chọn, bạn có thể chọn thêm bằng cách nhấn giữ Shift và nhấp chọn tiếp những vùng khác.
Bước 2. Tạo một layer (mặt nạ) mới bằng cách nhấn tổ hợp Ctrl + J. Đây là một lớp mới để sao chép vùng bạn muốn xử lý vì chắc chắn nó sẽ không ảnh hưởng tới ảnh gốc của bạn.
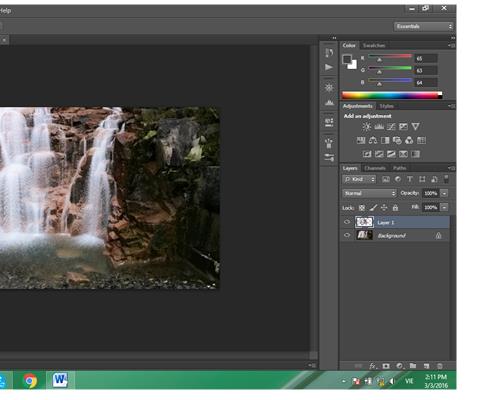
Bước 3. Nhấp vào layer mới rồi bắt đầu tiến hành như sau:
Tìm trên thanh menu phía trên cùng nhấn chọn Filter > chọn Blur > chọn Motion Blur. Bảng Motion Blur sẽ xuất hiện.
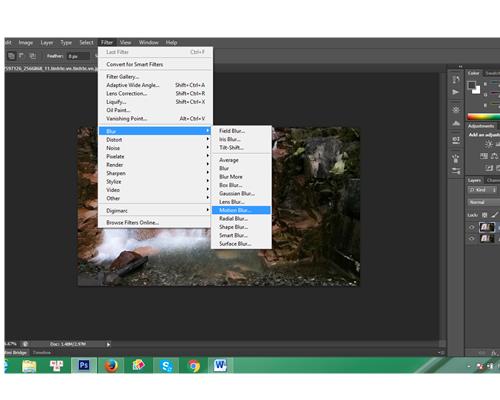
Chỉ số Angle chính là độ rơi hay độ nghiên của đối tượng cần xử lý. Bạn có thể để mức 80° hoặc vì thác nước rơi thẳng xuống phía dưới nhưng hơi nghiên.

Distance là dùng để điều chỉnh sự mượt mà. Bạn nên để ở mức 70.
* Lưu ý: Hai thông số này tùy thuộc bạn muốn thác nước của mình trông như thế nào. Xong thì nhấp OK để hoàn thành.
>>>Máy ảnh, ống kính máy ảnh tại Binh Minh Digital
Bước 4. Tiếp tục tạo thêm một layer mask bằng cách bấm vào layer thác nước được copy rồi bấm vào biểu tượng như hình dưới:
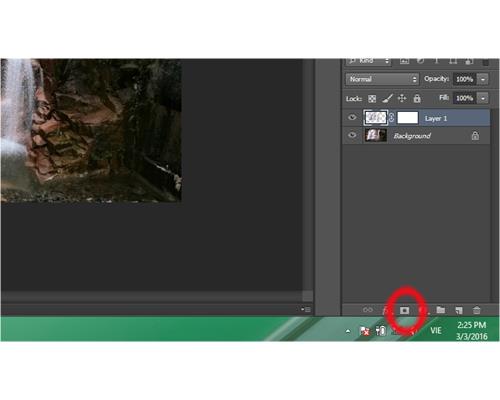
Điều này là để xử lý hết những phần thiếu sót hay thừa trong quá trình bạn xử lý vùng chọn. Lúc này, bên cạnh layer thác nước sẽ xuất hiện layer mask.
Bước 5. Nếu không muốn những phần xung quanh thác nước bị làm mờ thì ta sẽ sử dụng công cụ Brush Tool (phím tắt B).
Nhấn phím D để chuyển sang màu tô chính là màu đen.
Bây giờ, bạn hãy tô lên layer mask bất cứ chỗ nào bạn không muốn bị làm cho mờ ảo giống thác nước. Nhìn lên thanh ngang phía dưới thanh menu, bạn sẽ thấy phần thay đổi kích thước và độ cứng của bàn chải.

Sau cuối cùng, bạn có thể nhấn Ctrl E để ghép tất cả các lớp lại với nhau tạo thành ảnh chính.
Như vậy, bạn đã có thể có một bức ảnh tuyệt đẹp về thác nước bằng kỹ năng sử dụng photoshop.
>>>Bài liên quan: Làm mờ chuyển động bằng Photoshop

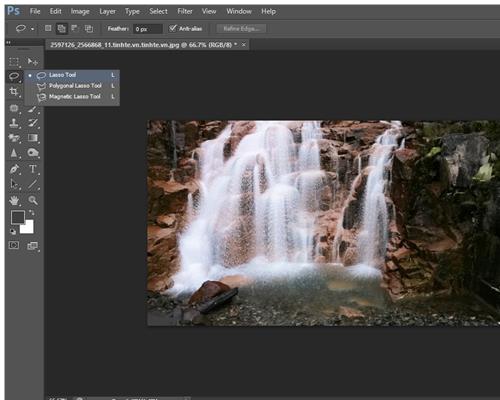
Dùng công cụ này để nhấp chọn trực tiếp vào vùng muốn xử lý. Nếu cảm thấy chưa đủ hết vùng chọn, bạn có thể chọn thêm bằng cách nhấn giữ Shift và nhấp chọn tiếp những vùng khác.
Bước 2. Tạo một layer (mặt nạ) mới bằng cách nhấn tổ hợp Ctrl + J. Đây là một lớp mới để sao chép vùng bạn muốn xử lý vì chắc chắn nó sẽ không ảnh hưởng tới ảnh gốc của bạn.
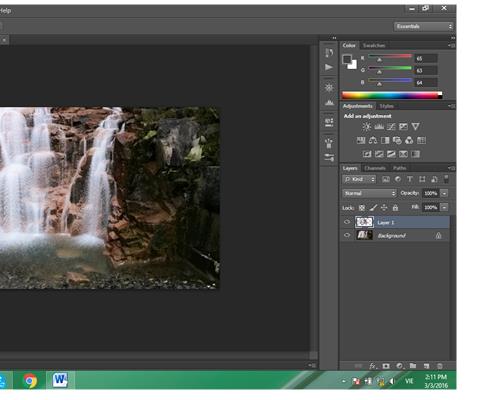
Bước 3. Nhấp vào layer mới rồi bắt đầu tiến hành như sau:
Tìm trên thanh menu phía trên cùng nhấn chọn Filter > chọn Blur > chọn Motion Blur. Bảng Motion Blur sẽ xuất hiện.
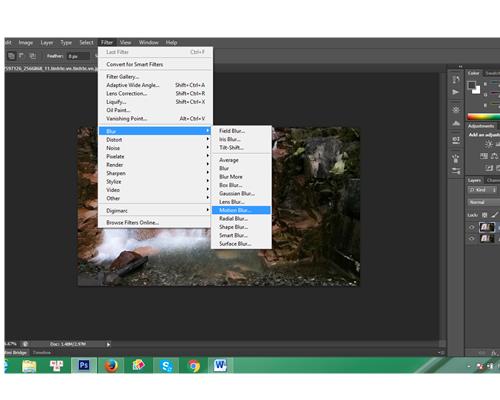

* Lưu ý: Hai thông số này tùy thuộc bạn muốn thác nước của mình trông như thế nào. Xong thì nhấp OK để hoàn thành.
>>>Máy ảnh, ống kính máy ảnh tại Binh Minh Digital
Bước 4. Tiếp tục tạo thêm một layer mask bằng cách bấm vào layer thác nước được copy rồi bấm vào biểu tượng như hình dưới:
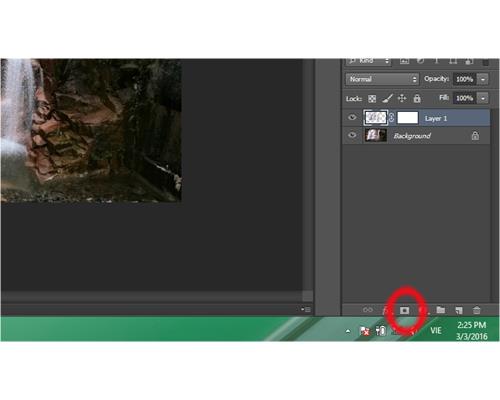
Bước 5. Nếu không muốn những phần xung quanh thác nước bị làm mờ thì ta sẽ sử dụng công cụ Brush Tool (phím tắt B).
Nhấn phím D để chuyển sang màu tô chính là màu đen.
Bây giờ, bạn hãy tô lên layer mask bất cứ chỗ nào bạn không muốn bị làm cho mờ ảo giống thác nước. Nhìn lên thanh ngang phía dưới thanh menu, bạn sẽ thấy phần thay đổi kích thước và độ cứng của bàn chải.

Như vậy, bạn đã có thể có một bức ảnh tuyệt đẹp về thác nước bằng kỹ năng sử dụng photoshop.
Tin tức liên quan
Kết nối
Sản phẩm mới
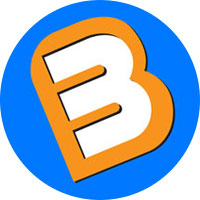
Máy ảnh Fujifilm X-M5 + Lens XC 15-45mm f/3.5-5.6 OIS PZ (Black) | Chính hãng
28,490,000 đ 29,990,000 đ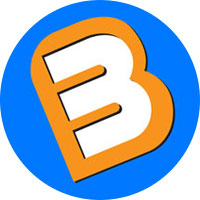
Máy ảnh Fujifilm X-M5 + Lens XC 15-45mm f/3.5-5.6 OIS PZ (Silver) | Chính hãng
27,990,000 đ 30,490,000 đ
Tin xem nhiều
- Top 5 máy ảnh Canon giá rẻ bán chạy năm 2016

- Hướng dẫn mua hàng trả góp-duyệt hồ sơ online tại Binhminhdigital

- Những quan niệm sai lầm trong nhiếp ảnh khiến bạn "lạc trôi"

- Máy ảnh nào thích hợp nhất dành cho dân phượt

- Top máy ảnh Full Frame giá rẻ tốt nhất 2017

- Phân biệt hàng chính hãng với hàng nhập khẩu?
.jpg)
- Top máy ảnh DSLR giá rẻ tốt nhất 2017

- MUA SẮM TẬN NƠI TẶNG NGAY QUÀ HẤP DẪN THÁNG 11 TẠI BINHMINHDIGITAL

- Top máy ảnh Mirrorless giá rẻ tốt nhất 2017

- Những cảm xúc lẫn lộn về độ “hot” của tân binh Canon EOS 200D

Copyright © 2015 CÔNG TY CỔ PHẦN PHÂN PHỐI CÔNG NGHỆ BÌNH MINH
MST: 0110389212 Chi cục Thuế Quận Nam Từ Liêm
info@binhminhdigital.com
Địa điểm kinh doanh: Số 133 Hoàng Cầu , phường Ô Chợ Dừa, quận Đống Đa , Thành Phố Hà Nội
STK : 915365888888 tại MB Hà Thành
Hotline : 0938338315 - 0919622882 - 0909858266
Hà Nội,
Việt Nam,
115000