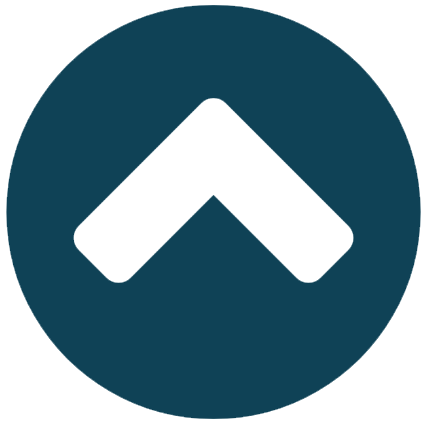- Không có sản phẩm nào
- T2-T6: 8h15 - 17h15 - T7-CN: 8h15-16h15
- 0938338315 0919622882
Bố cục ảnh bằng crop trên Lightroom
02/03/2016, 04:26 AM
Với lightroom , ta có thể tạo bố cục theo những tỉ lệ các nhân hoặc cân chỉnh thăng bằng nhờ công cụ crop. Tạo bố cục ảnh trên lightroom là một công cụ rất hữu ích cho những ai bắt đầu.
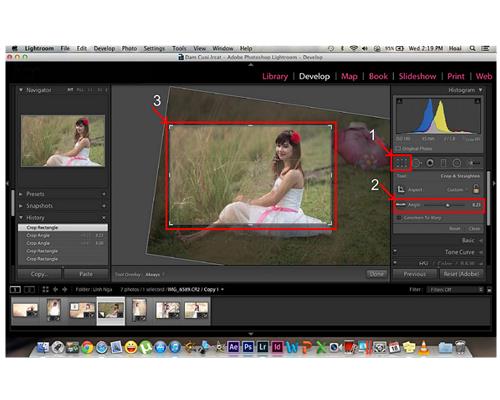
Ta có thể thực hiện theo những bước sau:
A. Crop theo bố cục khuông hình
1. Vào tag Develop, nhấp vào công cụ Crop Overlay (phím tắt “R”). Ta sẽ thấy hình ảnh được bao quanh bằng những đường thẳng nhạt màu. Bên trong hình ảnh sẽ xuất hiện những đường thẳng nhạt màu dùng để căn chỉnh bố cục.
2. Nếu muốn, bạn có thể nhấn phím “O” để thay đổi những đường dẫn trong bố cục theo ý thích. Thường đường lưới bố cục trong khung hình nằm trong tiêu chuẩn tỉ lệ vàng của nhiếp ảnh.
Khi nhấn “O”, sẽ xuất hiện nhiều kiểu bố cục mà ta thường thấy như đường chéo, đường thẳng, đường xoắn ốc, đường lưới nhiều ô vuông.
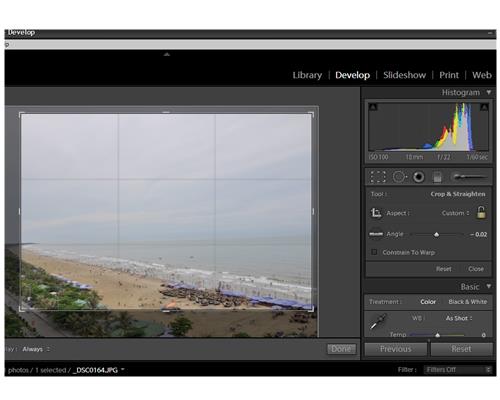
* Lưu ý: Nếu không muốn sử dụng những đường lưới nhạt thì ta có thể nhấn Tools > Tool Overlay > Never Show để tắt chúng đi.
3. Sau khi đã chọn được đường viền căn chỉnh bố cục theo đúng ý, sử dụng công cụ này bằng cách kéo các cạnh và góc của hình, hoặc xoay ảnh bằng cách đưa chuột ra ngoài ảnh. Khi xoay ảnh, đường lưới sẽ tự động chuyển về dạng các ô vuông nhỏ thuận tiện cho việc căn hình thẳng theo đường chân trời. Để kết thúc việc crop hình bạn có thể nhấn phím“Enter” hoặc tích lại vào công cụ Crop Overlay hoặc nhấn phím “R”.
So với crop bằng Photoshop thì các thao tá trên Lightroom dễ dàng và nhanh chóng hơn rất nhiều. Độ chính xác cao hơn khi sử dụng Lightroom cũng là một ưu điểm mà nhiều người rất thích.
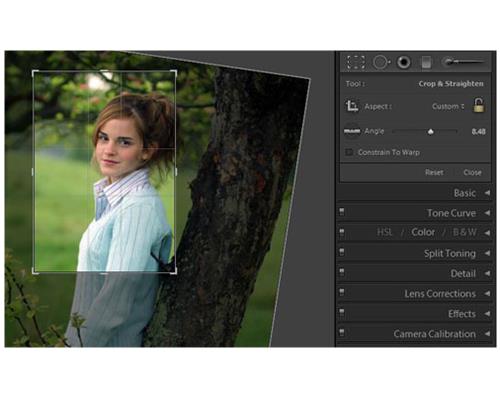
>>> Máy ảnh, phụ kiện máy ảnh tại Binh Minh Digital
B. Crop theo tỉ lệ khuôn hình
Trên Lightroom còn có một công cụ có thể crop hình ảnh theo cỡ tự do, đó là Crop Frame Tool. Bạn sẽ thấy có một biểu tượng hình chiếc ổ khóa ở trạng thái mở, đó là công cụ để giữ kích thước crop khi thao tác. Khi bạn nhấp đóng khóa lại (giữ phím “Shift”) thì tỉ lệ kích thước crop hình sẽ được giữ nguyên.

- Nhấn "X" để thay đổi khuôn hình dọc hoặc ngang.
- Để crop hình theo tỉ lệ nhất định, nhấn vào công cụ Custom. Ta sẽ có các tỉ lệ 4x3; 16x9; 16x10… hay đặt tỉ lệ nhất định với Enter custom. Nhấn Shift + A để chọn với tỉ lệ cuối cùng sử dụng.
- Bạn có thể sử dụng để kéo cân bằng bức ảnh, bằng cách kéo từ góc này hình sang góc bên kia bằng công cụ Straighten Tool . Thanh Angle cũng như một thước đo độ, bạn có thể xoay nghiêng bức ảnh quanh tâm sao cho ảnh cân bằng.

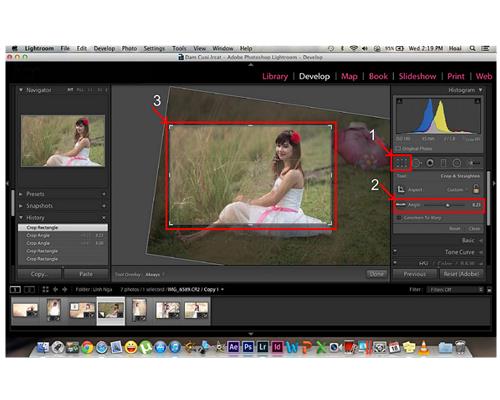
A. Crop theo bố cục khuông hình
1. Vào tag Develop, nhấp vào công cụ Crop Overlay (phím tắt “R”). Ta sẽ thấy hình ảnh được bao quanh bằng những đường thẳng nhạt màu. Bên trong hình ảnh sẽ xuất hiện những đường thẳng nhạt màu dùng để căn chỉnh bố cục.
2. Nếu muốn, bạn có thể nhấn phím “O” để thay đổi những đường dẫn trong bố cục theo ý thích. Thường đường lưới bố cục trong khung hình nằm trong tiêu chuẩn tỉ lệ vàng của nhiếp ảnh.
Khi nhấn “O”, sẽ xuất hiện nhiều kiểu bố cục mà ta thường thấy như đường chéo, đường thẳng, đường xoắn ốc, đường lưới nhiều ô vuông.
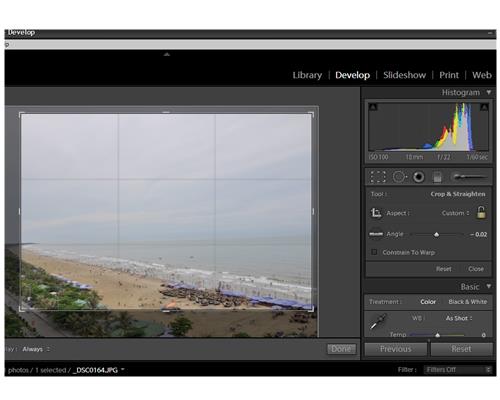
3. Sau khi đã chọn được đường viền căn chỉnh bố cục theo đúng ý, sử dụng công cụ này bằng cách kéo các cạnh và góc của hình, hoặc xoay ảnh bằng cách đưa chuột ra ngoài ảnh. Khi xoay ảnh, đường lưới sẽ tự động chuyển về dạng các ô vuông nhỏ thuận tiện cho việc căn hình thẳng theo đường chân trời. Để kết thúc việc crop hình bạn có thể nhấn phím“Enter” hoặc tích lại vào công cụ Crop Overlay hoặc nhấn phím “R”.
So với crop bằng Photoshop thì các thao tá trên Lightroom dễ dàng và nhanh chóng hơn rất nhiều. Độ chính xác cao hơn khi sử dụng Lightroom cũng là một ưu điểm mà nhiều người rất thích.
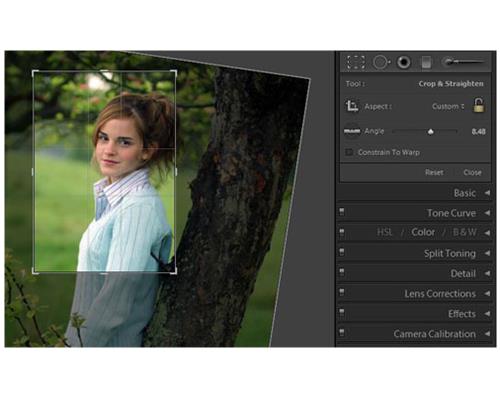
B. Crop theo tỉ lệ khuôn hình
Trên Lightroom còn có một công cụ có thể crop hình ảnh theo cỡ tự do, đó là Crop Frame Tool. Bạn sẽ thấy có một biểu tượng hình chiếc ổ khóa ở trạng thái mở, đó là công cụ để giữ kích thước crop khi thao tác. Khi bạn nhấp đóng khóa lại (giữ phím “Shift”) thì tỉ lệ kích thước crop hình sẽ được giữ nguyên.

- Nhấn "X" để thay đổi khuôn hình dọc hoặc ngang.
- Để crop hình theo tỉ lệ nhất định, nhấn vào công cụ Custom. Ta sẽ có các tỉ lệ 4x3; 16x9; 16x10… hay đặt tỉ lệ nhất định với Enter custom. Nhấn Shift + A để chọn với tỉ lệ cuối cùng sử dụng.
- Bạn có thể sử dụng để kéo cân bằng bức ảnh, bằng cách kéo từ góc này hình sang góc bên kia bằng công cụ Straighten Tool . Thanh Angle cũng như một thước đo độ, bạn có thể xoay nghiêng bức ảnh quanh tâm sao cho ảnh cân bằng.

Tin tức liên quan
Kết nối
Sản phẩm mới
Tin xem nhiều
- Top 5 máy ảnh Canon giá rẻ bán chạy năm 2016

- Hướng dẫn mua hàng trả góp-duyệt hồ sơ online tại Binhminhdigital

- Những quan niệm sai lầm trong nhiếp ảnh khiến bạn "lạc trôi"

- Máy ảnh nào thích hợp nhất dành cho dân phượt

- Top máy ảnh Full Frame giá rẻ tốt nhất 2017

- Phân biệt hàng chính hãng với hàng nhập khẩu?
.jpg)
- Top máy ảnh DSLR giá rẻ tốt nhất 2017

- MUA SẮM TẬN NƠI TẶNG NGAY QUÀ HẤP DẪN THÁNG 11 TẠI BINHMINHDIGITAL

- Top máy ảnh Mirrorless giá rẻ tốt nhất 2017

- Những cảm xúc lẫn lộn về độ “hot” của tân binh Canon EOS 200D

Copyright © 2015 CÔNG TY CỔ PHẦN PHÂN PHỐI CÔNG NGHỆ BÌNH MINH
MST: 0110389212 Chi cục Thuế Quận Nam Từ Liêm
info@binhminhdigital.com
Địa điểm kinh doanh: Số 133 Hoàng Cầu , phường Ô Chợ Dừa, quận Đống Đa , Thành Phố Hà Nội
STK : 915365888888 tại MB Hà Thành
Hotline : 0938338315 - 0919622882 - 0909858266
Hà Nội,
Việt Nam,
115000