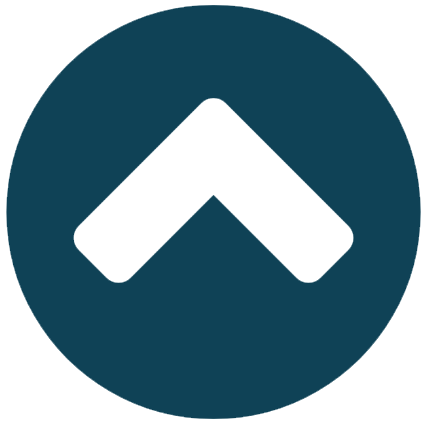- Không có sản phẩm nào
- T2-T6: 8h15 - 17h15 - T7-CN: 8h15-16h15
- 0938338315 0919622882
3 cách để khử ám màu cho hình ảnh
07/04/2018, 03:23 AM
Hình ảnh bị ám màu là hiện tượng khá phổ biến trong nhiếp ảnh. Điều này làm cho hình ảnh của chúng ta bị sai lệch màu sắc gây cảm giác khó chịu khi xem hình ảnh. Để khắc phục điều này, chúng ta có thể dùng những phần mềm chỉnh sửa ảnh để loại bỏ sự cố ngoài mong muốn này. Hãy cùng xem lại 3 cách khử ám màu cho hình ảnh bằng phần mềm Photoshop và Lightroom.
.jpg)
Cách 1: khử màu bằng phần mềm Photoshop.
Hình ảnh minh họa dưới đây khử màu ám là màu vàng, đối với các trường hợp khác, các bạn có thể làm tương tự theo cách này.
.jpg)
-Đầu tiên, mở phần mềm photoshop lên và mở luôn hình mà bạn muốn chỉnh sửa.
-Sau khi thêm hình vào các bạn Vào Image-> vào Adjustments -> sau đó vào Hue/Saturation hoặc nhấn tổ hợp phím tắt là Ctrl + U, khi hộp thông số xuất hiện Ở chỗ Master các bạn chọn kênh Yellow.
-Sau đó bạn click vào hình cây bút có hình dấu + và chọn nhấn chuột trái vào vùng có màu mà bạn muốn thay đổi.
-Sau đó kéo thanh Saturation xuống và tăng nhẹ thanh Lightness lên một chút, còn thanh Hue các bạn thử kéo qua lại 1 chút xíu xem màu da thay đổi khi nào thấy vừa ý thì thôi. Dĩ nhiên là không phải Stock nào cũng giống nhau nên không có thông số cụ thể nào. Sau khi chọn xong các bạn nhấn OK, lúc này hình sẽ đỡ bị ám màu hơn.
.jpg)
Cách 2: ngoài cách trên,bạn cũng có thể sử dụng Plugin Camera Raw, nó cũng tương tự cách trên. Bật plugin này lên và mở hình muốn chỉnh sửa.
.jpg)
Các bạn chuyển qua Tab HSL/Grayscale và chọn mục Saturation và kéo thanh màu yellow xuống một chút, có thể kéo thử thêm màu Ogrance. Tùy vào hình bạn bị ám màu nào mà bạn kéo thanh màu đó. Còn thanh Luminance nếu bạn muốn màu đó sáng lên thì qua tab đó kéo thanh màu đó. Khi bạn kéo thanh Luminance thì Saturation sẽ nhạt hơn ban đầu.
.jpg)
Cách 3 : Khử ám màu bằng Lightroom.
Cũng giống như Camera raw các bạn làm tương tự như vậy luôn nhé, cách này áp dụng cho trường hợp bạn nào không có camera raw.
Như bạn thấy thì giao diện mục này cũng y chang như Camera raw, bạn chỉ cần qua tab Saturation và kéo thanh bão hòa màu của màu đó xuống, nếu muốn màu đó sáng lên thì qua tab Luminance rồi kéo màu đó lên cho màu đó sáng hơn ảnh gốc, tuy nhiên bạn nên kéo vừa phải kẻo hình bị bóng và nhạt hơn ban đầu.
.jpg)
>>> Tìm hiểu thêm về mua máy ảnh trả góp tại Thế giới điện máy Bình Minh Digital.
.jpg)
Cách 1: khử màu bằng phần mềm Photoshop.
Hình ảnh minh họa dưới đây khử màu ám là màu vàng, đối với các trường hợp khác, các bạn có thể làm tương tự theo cách này.
.jpg)
-Sau khi thêm hình vào các bạn Vào Image-> vào Adjustments -> sau đó vào Hue/Saturation hoặc nhấn tổ hợp phím tắt là Ctrl + U, khi hộp thông số xuất hiện Ở chỗ Master các bạn chọn kênh Yellow.
-Sau đó bạn click vào hình cây bút có hình dấu + và chọn nhấn chuột trái vào vùng có màu mà bạn muốn thay đổi.
-Sau đó kéo thanh Saturation xuống và tăng nhẹ thanh Lightness lên một chút, còn thanh Hue các bạn thử kéo qua lại 1 chút xíu xem màu da thay đổi khi nào thấy vừa ý thì thôi. Dĩ nhiên là không phải Stock nào cũng giống nhau nên không có thông số cụ thể nào. Sau khi chọn xong các bạn nhấn OK, lúc này hình sẽ đỡ bị ám màu hơn.
.jpg)
Cách 2: ngoài cách trên,bạn cũng có thể sử dụng Plugin Camera Raw, nó cũng tương tự cách trên. Bật plugin này lên và mở hình muốn chỉnh sửa.
.jpg)
Các bạn chuyển qua Tab HSL/Grayscale và chọn mục Saturation và kéo thanh màu yellow xuống một chút, có thể kéo thử thêm màu Ogrance. Tùy vào hình bạn bị ám màu nào mà bạn kéo thanh màu đó. Còn thanh Luminance nếu bạn muốn màu đó sáng lên thì qua tab đó kéo thanh màu đó. Khi bạn kéo thanh Luminance thì Saturation sẽ nhạt hơn ban đầu.
.jpg)
Cách 3 : Khử ám màu bằng Lightroom.
Cũng giống như Camera raw các bạn làm tương tự như vậy luôn nhé, cách này áp dụng cho trường hợp bạn nào không có camera raw.
Như bạn thấy thì giao diện mục này cũng y chang như Camera raw, bạn chỉ cần qua tab Saturation và kéo thanh bão hòa màu của màu đó xuống, nếu muốn màu đó sáng lên thì qua tab Luminance rồi kéo màu đó lên cho màu đó sáng hơn ảnh gốc, tuy nhiên bạn nên kéo vừa phải kẻo hình bị bóng và nhạt hơn ban đầu.
.jpg)
>>> Tìm hiểu thêm về mua máy ảnh trả góp tại Thế giới điện máy Bình Minh Digital.
Tin tức liên quan
| Trời mưa, làm sao chụp ảnh?(5/10/2016) |
| Những chú ý khi mua máy ảnh để chụp vào ban đêm(30/09/2016) |
| Chụp ảnh trong studio – thủ thuật chụp sao cho đẹp(3/03/2016) |
| Những sai lầm với tốc độ màn trập thường gặp nhất(24/07/2018) |
| Kỹ thuật chụp ngược sáng đen bóng ấn tượng(19/02/2016) |
Kết nối
Sản phẩm mới
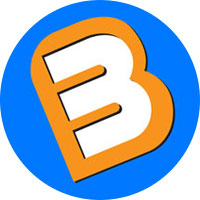
Máy ảnh Fujifilm X-M5 + Lens XC 15-45mm f/3.5-5.6 OIS PZ (Black) | Chính hãng
28,490,000 đ 29,990,000 đ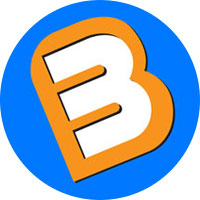
Máy ảnh Fujifilm X-M5 + Lens XC 15-45mm f/3.5-5.6 OIS PZ (Silver) | Chính hãng
28,990,000 đ 30,490,000 đ
Tin xem nhiều
- Top 5 máy ảnh Canon giá rẻ bán chạy năm 2016

- Hướng dẫn mua hàng trả góp-duyệt hồ sơ online tại Binhminhdigital

- Những quan niệm sai lầm trong nhiếp ảnh khiến bạn "lạc trôi"

- Máy ảnh nào thích hợp nhất dành cho dân phượt

- Top máy ảnh Full Frame giá rẻ tốt nhất 2017

- Phân biệt hàng chính hãng với hàng nhập khẩu?
.jpg)
- Top máy ảnh DSLR giá rẻ tốt nhất 2017

- MUA SẮM TẬN NƠI TẶNG NGAY QUÀ HẤP DẪN THÁNG 11 TẠI BINHMINHDIGITAL

- Top máy ảnh Mirrorless giá rẻ tốt nhất 2017

- Những cảm xúc lẫn lộn về độ “hot” của tân binh Canon EOS 200D

Copyright © 2015 CÔNG TY CỔ PHẦN PHÂN PHỐI CÔNG NGHỆ BÌNH MINH
MST: 0110389212 Chi cục Thuế Quận Nam Từ Liêm
info@binhminhdigital.com
Địa điểm kinh doanh: Số 133 Hoàng Cầu , phường Ô Chợ Dừa, quận Đống Đa , Thành Phố Hà Nội
STK : 915365888888 tại MB Hà Thành
Hotline : 0938338315 - 0919622882 - 0909858266
Hà Nội,
Việt Nam,
115000